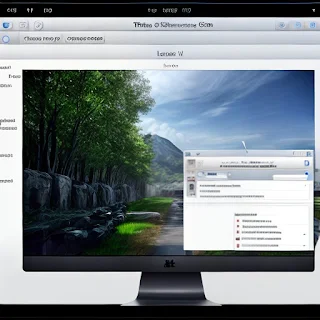Screenshots are a valuable tool for capturing and sharing information on your Mac. Whether you need to show an error message to a technical support team, create a tutorial for a friend, or capture a moment from your favorite video game, knowing how to take a screenshot effectively is a crucial skill for any Mac user. However, not everyone knows how to do this simple task. In this post, we'll show you how to master the art of taking screenshots on your Mac. We'll cover everything from the different types of screenshots available to the various keyboard shortcuts that can make the process faster and easier. By the end of this post, you'll be a screenshot pro, ready to capture anything and everything you need on your Mac.
1. Introduction: The importance of screenshots and their various use cases
Introduction: The Importance of Screenshots and Their Various Use Cases
In today's digital age, screenshots have become an indispensable tool for communication, troubleshooting, and sharing information. Whether you are a student, a professional, or simply someone who wants to capture and preserve moments on your Mac, mastering the art of screenshots is essential.
Screenshots serve a multitude of purposes, making them incredibly versatile. They can be used to demonstrate a software bug to a tech support representative, showcase a stunning design for a client presentation, capture an interesting article or image for future reference, or even to share a funny moment from a video call with friends. The possibilities are endless.
By capturing a visual representation of your screen, screenshots provide a convenient way to illustrate and convey information effectively. They eliminate the need for lengthy explanations or written descriptions, allowing you to communicate complex ideas or technical issues with ease.
Furthermore, screenshots are not limited to static images. On a Mac, you have the ability to capture specific areas, entire windows, or even record your screen as a video. This flexibility gives you greater control over what you want to capture and how you want to present it.
In this comprehensive guide, we will walk you through the step-by-step process of taking screenshots on your Mac, exploring various methods and tools available. Whether you are a beginner looking to learn the basics or an experienced Mac user seeking to enhance your screenshot-taking skills, this guide will equip you with the knowledge and techniques you need to master the art of screenshots on your beloved Mac. So, let's dive in and unlock the full potential of this powerful feature!
2. Understanding the different screenshot options on Mac
When it comes to capturing screenshots on your Mac, having a solid understanding of the different options available to you is essential. Apple has provided several built-in tools and shortcuts that make the process seamless and efficient.
Firstly, let's talk about the basic screenshot shortcuts that you can use. Pressing Command + Shift + 3 will capture the entire screen and save it as a file on your desktop. This is perfect for capturing the entire view of your screen, whether it's for sharing information or documenting something important.
If you're looking to capture a specific portion of your screen, Command + Shift + 4 is your go-to shortcut. This allows you to select the desired area by dragging the cursor, and the screenshot will be saved as a file on your desktop. This option is great for capturing specific images or sections of web pages, documents, or applications.
For those who want even more control over their screenshots, Command + Shift + 4 followed by the Spacebar allows you to capture a specific window or menu. Simply move your cursor over the desired window or menu, and it will be highlighted. Click on it, and the screenshot will be saved as a file on your desktop. This option is particularly useful when you want to focus on a specific window or capture a drop-down menu.
In addition to these basic shortcuts, there are additional options you can explore. For instance, by holding down the Control key along with any of the previous shortcuts, the screenshot will be copied to the clipboard instead of saving it as a file. This is handy when you want to directly paste the screenshot into an image editing software or document.
Understanding these different screenshot options on your Mac will empower you to capture exactly what you need in a quick and efficient manner. Experiment with each option to find the one that suits your needs best, and soon you'll be mastering the art of screenshots on your Mac.
3. Taking a full-screen screenshot on Mac
Taking a full-screen screenshot on Mac is a handy skill to have, whether you want to capture an entire webpage, save an important document, or share a stunning image with others. Fortunately, Apple has made it incredibly easy to master this art with just a few simple steps.
To begin, locate the specific item or screen you want to capture on your Mac. It could be a webpage, a document, a photo, or anything else you want to capture in its entirety. Once you have it in view, follow these steps:
Step 1: Press the Command (⌘) + Shift + 3 keys simultaneously.
As soon as you press these keys together, you'll hear a camera shutter sound, indicating that the screenshot has been successfully taken. The screenshot will be saved as a PNG file on your desktop, with the filename starting with "Screen Shot" followed by the date and time.
Step 2: Locate and open the screenshot.
To access the screenshot, navigate to your desktop and look for the file with the "Screen Shot" name. You can simply double-click on the file to open it and view the captured screen. From there, you can edit, share, or save the screenshot as per your requirement.
Taking a full-screen screenshot on Mac is as simple as that! It's a quick and efficient way to capture anything on your screen without missing any details. Whether you need it for work, personal use, or sharing valuable information, mastering this skill will undoubtedly make your Mac experience more productive and enjoyable.
4. Taking a screenshot of a specific window or selected area
Taking a screenshot on a Mac is a simple task, but did you know that you can also capture a specific window or selected area? This feature comes in handy when you want to focus on a particular element or exclude unnecessary clutter from your screenshot.
To take a screenshot of a specific window, start by making sure the window you want to capture is active and visible on your screen. Next, press Command + Shift + 4 together. Your cursor will turn into a crosshair. Now, press the Spacebar. You will notice that the crosshair changes into a camera icon, and the window you hover over will be highlighted.
Position the camera icon over the desired window and click your mouse or trackpad. A screenshot of the entire window, including its shadow, will be saved to your desktop by default. You can easily locate it and use it for documentation, presentations, or any other purpose.
If you prefer to capture a selected area instead, press Command + Shift + 4 together. The crosshair will appear once again. Click and drag your cursor to select the desired area. As you drag, you will see the dimensions of the selected area in pixels. Release the mouse or trackpad button to capture the screenshot of the selected area.
Remember, these features allow you to capture precise screenshots, saving you time and effort in cropping or editing later. Take advantage of these functions to master the art of screenshots on your Mac and enhance your productivity.
5. Using keyboard shortcuts for quick and efficient screenshots
When it comes to taking screenshots on your Mac, using keyboard shortcuts is a game-changer. These shortcuts allow you to capture specific areas of your screen quickly and efficiently, saving you time and effort.
The most commonly used keyboard shortcut for taking screenshots on a Mac is Command + Shift + 3. This captures the entire screen and saves the screenshot as a file on your desktop. It's perfect for capturing an entire webpage, a software interface, or anything else you want to preserve in its entirety.
But what if you only want to capture a specific portion of your screen? That's where Command + Shift + 4 comes in handy. This shortcut allows you to select a specific area by dragging your cursor, and captures only that selected portion. This is particularly useful when you want to highlight a specific section of a webpage, capture a specific window, or even just a small icon.
If you prefer more flexibility and control, Command + Shift + 4 followed by the Spacebar is your go-to shortcut. This combination allows you to capture a specific window or object on your screen. Once you press the Spacebar, your cursor will turn into a camera icon, and you can simply click on the window or object you want to capture. This is great for capturing a specific dialogue box, a menu, or even just a single application window.
Once you've taken a screenshot using these keyboard shortcuts, the screenshot will be saved as a PNG file on your desktop by default. You can easily locate and access it for further use, whether it's for creating tutorials, sharing visual information, or simply keeping a record of something important.
By mastering these keyboard shortcuts, you can become a pro at taking screenshots on your Mac, enhancing your productivity and efficiency. So, start practicing these shortcuts and elevate your screenshot game to a whole new level.
6. Customizing screenshot settings on Mac
Customizing screenshot settings on your Mac is an excellent way to enhance your productivity and make the process more tailored to your specific needs. Luckily, Apple provides several built-in options for customizing screenshot settings, allowing you to capture exactly what you want with ease.
To access the screenshot settings, start by opening the "System Preferences" on your Mac. From there, click on the "Keyboard" icon and navigate to the "Shortcuts" tab. In the left sidebar, select "Screen Shots" to reveal the available customization options.
One of the most useful features is the ability to change the default save location for your screenshots. By clicking on the "Save to" option, you can choose a specific folder or even create a new one to streamline your organization process.
In addition to the save location, you can also customize the file format of your screenshots. By default, Mac captures screenshots in the PNG format, but you can change it to JPEG, TIFF, or even PDF, depending on your preferences. Simply click on the "Options" button and select the desired format.
Another handy customization option is the ability to assign specific keyboard shortcuts to different types of screenshots. For example, you can set a unique shortcut for capturing the entire screen, a specific window, or a selected portion. This allows for quick and effortless capturing of different types of screenshots without having to navigate through menus each time.
Furthermore, you can choose to display a thumbnail preview of your screenshots by enabling the "Show floating thumbnail" option. This feature allows you to quickly edit or share your screenshot immediately after capturing it, saving you valuable time.
Once you have customized the screenshot settings to your liking, you can start utilizing these features to master the art of taking screenshots on your Mac. Whether you need to capture a specific portion of your screen for a presentation or save an entire webpage for future reference, these customization options will undoubtedly enhance your screenshot workflow.
By personalizing your screenshot settings, you can streamline the process, save time, and make it more convenient for your specific needs. Experiment with different customization options and find the perfect setup that works best for you, elevating your screenshot game to a whole new level.
7. Annotating and editing screenshots with built-in tools
One of the great advantages of using a Mac for taking screenshots is the built-in tools that allow you to annotate and edit them without the need for any additional software. These tools are incredibly handy for adding context, highlighting important details, or blurring sensitive information before sharing your screenshots.
To access these tools, simply take a screenshot as you normally would by pressing Command + Shift + 3 for a full-screen capture or Command + Shift + 4 for a selective capture. Once the screenshot is taken, a thumbnail of it will appear in the bottom-right corner of your screen.
Click on the thumbnail to open it in the Markup tool. This powerful toolset provides a variety of editing options that enable you to enhance your screenshots. You can find these tools in the Markup toolbar at the top of the screen.
The Markup toolbar includes a range of tools, such as a pen for drawing, a highlighter for emphasizing specific areas, a text tool for adding captions or labels, and a shape tool for creating shapes like rectangles or arrows. You can also use the color picker to choose different colors for your annotations.
Additionally, there are editing options like cropping, rotating, and resizing available in the Markup toolbar. These features allow you to fine-tune your screenshots and ensure they convey exactly what you want them to.
Once you're done annotating and editing your screenshot, you can easily save it by clicking on the "Done" button and choosing the desired save location. You can also share your screenshot directly from the Markup tool by clicking on the share icon in the toolbar.
With these built-in annotation and editing tools, mastering the art of screenshots on your Mac becomes a breeze. Whether you need to highlight a specific detail, add explanatory notes, or blur out sensitive information, the Markup tool has got you covered. It's a time-saving and efficient way to enhance your screenshots and make them more visually appealing and informative.
8. Organizing and saving screenshots in the desired format and location
Once you have captured the perfect screenshot on your Mac, it's essential to organize and save it in a format and location that suits your needs. Having a clutter-free and well-organized collection of screenshots can save you time and make it easier to find specific images when you need them.
Firstly, choose the desired format for your screenshots. Mac offers various options, including PNG, JPEG, and TIFF. PNG is a popular choice as it maintains high-quality resolution and supports transparency, while JPEG is ideal for smaller file sizes. TIFF is best for preserving image quality, but it results in larger file sizes.
Next, determine the location where you want to save your screenshots. By default, Mac saves them on the desktop, but you can change this to a specific folder for better organization. To do this, open the Terminal application and enter the command "defaults write com.apple.screencapture location [path]" (without quotes), replacing [path] with the desired folder location. Make sure to use the exact path, including any spaces or special characters.
To create a new folder specifically for your screenshots, you can right-click on the desktop or any desired location and select "New Folder." Give it a meaningful name, such as "Screenshots," to easily identify it later.
Once you have set the format and location, take a few moments to review your screenshots and delete any unnecessary ones. This will help keep your collection organized and prevent it from becoming overwhelming.
If you want to take your organization to the next level, consider using third-party screenshot management apps. These tools offer advanced features such as tagging, annotation, and easy sharing options. Some popular options include CleanShot X, Snagit, and Lightshot.
By mastering the art of organizing and saving screenshots on your Mac, you can ensure a streamlined workflow and quick access to the images you need when you need them.
9. Sharing screenshots with others through various methods
Once you've captured the perfect screenshot on your Mac, the next step is sharing it with others. Fortunately, there are several methods to choose from, depending on your preference and the specific requirements of the situation.
The most direct way to share a screenshot is by using the built-in sharing options provided by macOS. Simply click on the thumbnail that appears in the bottom-right corner of your screen immediately after taking the screenshot. This will open a preview of the screenshot, where you can make annotations, crop the image, or add text if desired. From there, you can use the share button to send the screenshot via email, Messages, AirDrop, or other supported platforms.
If you prefer a more versatile approach, you can save the screenshot to your computer and share it manually. By default, screenshots are saved to the desktop with names like "Screen Shot [date] at [time].png". You can locate the screenshot on your desktop, then drag and drop it into an email, messaging app, or any other desired location.
Another convenient method for sharing screenshots is using cloud storage services. If you have iCloud Drive enabled, you can save your screenshots to the designated folder, allowing you to access them from any device with your iCloud account. Alternatively, services like Dropbox and Google Drive offer similar functionalities, providing you with a shareable link to send to others.
For those who frequently share screenshots on social media or need to embed them in documents or presentations, using image hosting platforms can be a time-saving option. Websites like Imgur or Gyazo allow you to upload and share images quickly, providing you with direct links to the uploaded screenshots that can be easily shared with others.
Remember, the method you choose to share your screenshots ultimately depends on your specific needs and preferences. Whether it's through macOS's built-in sharing options, manual sharing, cloud storage services, or image hosting platforms, mastering the art of sharing screenshots will enhance your ability to effectively communicate and collaborate with others.
10. Bonus tips and tricks for mastering the art of screenshots on Mac
Mastering the art of screenshots on Mac is not only about capturing images of your screen, but also about utilizing additional tips and tricks to enhance your screenshot-taking experience. Here are some bonus tips and tricks that will take your screenshot game to the next level:
1. Customize your screenshot shortcuts: By default, Mac allows you to capture the entire screen (Command + Shift + 3) or a specific portion of the screen (Command + Shift + 4). However, you can customize these shortcuts to suit your preferences. Simply go to System Preferences > Keyboard > Shortcuts > Screen Shots and modify the shortcuts as per your liking.
2. Utilize the screenshot annotation tools: After capturing a screenshot, you can use the built-in annotation tools to mark up and highlight specific areas. Simply click on the screenshot thumbnail that appears at the bottom right corner of your screen and select "Markup". This will provide you with a range of tools such as text, shapes, arrows, and brushes to annotate your screenshot.
3. Capture specific windows or menus: Instead of capturing the entire screen, you can capture specific windows or menus using the Command + Shift + 4 followed by the Spacebar shortcut. This will change the cursor to a camera icon, allowing you to click on the desired window or menu to capture it.
4. Utilize the timed screenshot feature: If you need to capture a screenshot of a menu or a dropdown that disappears when you press the shortcut keys, you can use the timed screenshot feature. Press Command + Shift + 5 to open the screenshot toolbar, then select the "Capture Selected Portion" option and click on "Options". From there, you can set a delay of either 5 or 10 seconds before the screenshot is taken.
5. Save screenshots to a specific location: By default, screenshots are saved to the desktop. However, you can change the default save location to a specific folder. Open Terminal and enter the command "defaults write com.apple.screencapture location [folder path]". Replace [folder path] with the desired location on your Mac.
With these bonus tips and tricks, you can elevate your screenshot-taking skills on Mac and effortlessly capture and customize screenshots to meet your specific needs. Happy screenshotting!